O captură de ecran sau o captură de ecran este necesară în acele cazuri despre care se spune că "este mai bine să vezi o dată decât să auzi o sută de ori".
În Windows 7 (deși, în plus față de versiunile de "Home Basic") este "foarfece" programului (engleză Snipping Tool.), Care este disponibil pentru versiunile "grele" ale Windows 7: Home Premium, Professional, Enterprise și Ultimate precum și Windows Vista.
Utilizarea foarfece permite:
- evidențiați orice parte a ecranului,
- ia poza,
- salvați în formatele .HTML. PNG. GIF. JPEG,
- trimiteți-l prin poștă ca imagine sau într-un fișier cu extensia .HTML.
Să aruncăm o privire mai atentă asupra modului de a face o captură de ecran a ferestrelor 7 utilizând programul Scissors.
Puteți deschide foarfecele în unul din două moduri:
- treceți prin ruta Start (butonul Start este în colțul din stânga jos al ecranului) - Programe - Standard - foarfece
- poate fi mai ușor dacă introduceți cuvântul "foarfece" fără citate în linia de căutare (linia Căutare este în partea de jos a butonului Start) (a se vedea Figura 1). După aceea, faceți clic pe programul "Foarfece" găsite și se va deschide imediat:
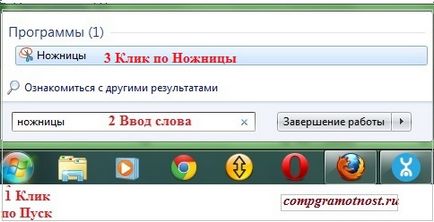
Fig. 1 Căutăm foarfece prin căutare
După pornirea foarfecelor, o rețea albă translucidă este suprapusă pe întregul ecran și următoarea fereastră mică se deschide într-un stil minimalist (Figura 2):
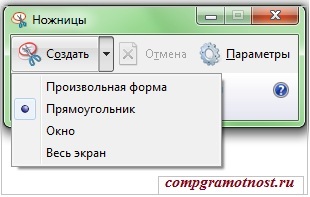
Fig. 2 Fereastra programului Scissors
Dacă cursorul este plasat în afara ferestrei "Foarfece", va avea forma unei "cruci". Cu această cruce trebuie să faceți cerc pentru copiere pe ecran. În primul rând, faceți clic pe triunghiul mic de lângă butonul Creați din meniul principal al ferestrei Scissors, selectând formularul din meniul drop-down, ceea ce face convenabil să faceți o captură de ecran:
- Forma arbitrară - ținând apăsat butonul stâng al mouse-ului, țineți mâna o linie liberă în partea din ecran care ar trebui să intre în captura de ecran.
- Dreptunghi - apăsați butonul stâng al mouse-ului și trageți cursorul în diagonală de-a lungul obiectului necesar pentru fotografie.
- Fereastră - faceți doar clic pe butonul stâng al mouse-ului, de exemplu, în fereastra documentului Microsoft Word sau în caseta de dialog pentru a obține un instantaneu al acestei ferestre.
- Ecran complet - după selectarea automată a acestei opțiuni (fără participarea dvs.), este selectat întregul ecran și veți obține imediat un instantaneu al întregului ecran.
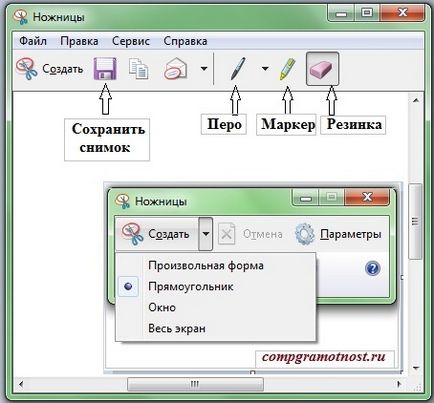
Fig. 3 Butoane din programul Foarfece
Instrumentele Marker și Pen sunt proiectate pentru a evidenția orice zone din ecranul fotografiei. Dacă este necesar, puteți utiliza instrumentul Eraser, care elimină cu ușurință linii trase grav. Trebuie să faceți clic pe Eraser, apoi să mutați cursorul pe linia greșită și să faceți clic pe această linie cu butonul stâng al mouse - linia va fi ștearsă.
Instrumentul Pen are setări. În meniul Instrumente, selectați "Pen", apoi - în meniul Pen, selectați "Pen personalizabil". După aceasta determinăm (Figura 4):
- cu o culoare de pene (16 culori în total),
- cu grosimea stiloului (subțire, obișnuită, groasă)
- cu tipul de stilou (pene cu vârf rotund sau stilouri):

Fig. 4 Reglați parametrii programului Pen în programul Foarfece
După ce editarea fotografiei a fost terminată, trebuie salvată. Tot ceea ce este descris mai sus va fi lipsit de sens dacă uitați să salvați o captură de ecran. Puteți salva o captură de ecran într-un fișier cu o extensie (adică într-un fișier format) .HTML. PNG. GIF. JPEG.
Dacă ceva nu funcționează, acordați atenție setărilor programului Foarfece. Setări care sunt utilizate de program în mod prestabilit. poate să nu vă fie potrivit.
Selectați personal setările programului Foarfece în meniul de sus "Instrumente", în care trebuie să selectați "Opțiuni" (Figura 5):
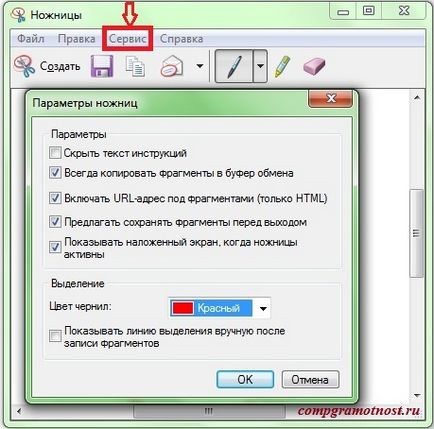
Fig. 5 Setarea parametrilor programului Foarfece
Pentru a elimina liniile de selecție din ecranul fotografiei, trebuie să debifați caseta "Afișați manual linia de selecție după înregistrarea pieselor".
Aici puteți ajusta culoarea liniilor pentru a selecta fragmentele de pe ecran în lista "Culoare de cerneală".
Apropo, acest lucru este legat de funcția interesantă a programului Foarfece.
- Pentru aceasta, mergeți la browserul Internet Explorer și deschideți pagina pentru care doriți să faceți un instantaneu (adică o captură de ecran).
- După tăierea unei părți a acestei pagini cu ajutorul foarfecelor, trebuie să o salvați în format * .mht (MHTML).
- Apoi, din meniul Fișier alegeți "Trimitere" - "Receptor de e-mail" (Figura 6):
Fig. 6 Faceți o fotografie prin Internet Explorer
Fig. 7 Obțineți legătura cu imaginea de ecran
Cum fac o captură de ecran a Windows 7 pentru meniuri care se restrânge automat atât de repede încât nu pot face o fotografie instantanee, de exemplu, meniul Start? Pentru a face acest lucru:
- începeți mai întâi programul Foarfece.
- Apoi apăsați Esc (este în colțul din stânga sus al tastaturii).
- Deschideți acum meniul pentru care doriți să faceți o captură de ecran.
- Apăsați combinația de taste Ctrl + PrtScr (adică Ctrl + PrintScreen).
- Selectați tipul imaginii dorite, de exemplu, dreptunghi, și
- selectați meniul dorit, adică ținem capturarea imaginii meniului dispărut.
Ce ar trebui să fac dacă foarfecele nu încep?
Uneori, când încercați să porniți foarfecele Windows, primiți mesajul: "Eroare. În prezent, foarfecele nu funcționează pe acest computer. Reporniți și încercați din nou. Dacă problema persistă, contactați administratorul de sistem. "
Repornirea computerului nu poate face nimic. Încercați să creați un cont nou în Windows 7, este posibil ca foarfecele să funcționeze. Dacă transferați fișiere de la vechiul cont la cel nou, foarfecele vor funcționa în vechiul cont.
Dacă ați ajuns la acest punct și nu ați reușit să faceți o captură de ecran a ecranului Windows 7 cu foarfece (poate că versiunea dvs. de Windows nu are Foarfece) - nu vă supărăți. Un instrument standard al "tuturor timpurilor și popoarelor" pentru a face o captură de ecran în diferite versiuni de Windows este butonul Print Screen (pe tasta de pe tastatură există inscripția PrtSc sau PrtScr).
Combinarea Alt + PrtScr vă permite să faceți un instantaneu nu al întregului ecran, ci numai al ferestrei selectate (activă).
Pentru a face o captură de ecran, nu numai partea vizibilă a ecranului, dar întreaga pagină web poate avea o dimensiune de mai multe ecrane, puteți utiliza add-on pentru browser-ul Mozilla ForeFox, despre care am scris în articolul „pagina de web screenshot la atingere.“
Uneori, prezentarea aceluiași subiect în diferite surse vă permite să vă faceți în sfârșit o imagine completă pentru dvs. Prin urmare, dacă este necesar, vă recomandăm să utilizați ajutorul încorporat în programul Scissors (Figura 8):
Fig. 8 Deschideți programul Ajutor în foarfece
Articole similare
Trimiteți-le prietenilor: