Pentru mulți programatori novici, problema Java este prelucrarea imaginilor în aplicație. Modul obișnuit de a accesa imagini într-o aplicație Java este prin metoda getResource (). Acest tutorial descrie modul de utilizare a designerului de interfață grafică IDE pentru a crea un cod cu adăugarea de imagini (și alte resurse) către aplicație. În plus, utilizatorul va învăța cum să personalizați modul în care IDE creează codul pentru procesarea imaginilor.
Creat ca urmare a studierii acestui curs de formare, aplicația va fi o formă simplă care conține o inscripție cu o singură imagine.
Creați o aplicație
- Selectați Fișier> Proiect nou.
- În Expertul nou proiect, selectați Java> Java Application, apoi faceți clic pe Următorul.
- Pentru numele proiectului, introduceți ImageDisplayApp.
- Debifați caseta de selectare "Creați o clasă de master".
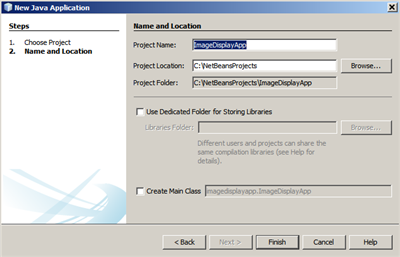
Crearea unui formular de cerere
În exemplul din această secțiune, formularul JFrame va fi creat și se va adăuga eticheta JLabel.
Crearea unui formular JFrame:
- În fereastra Proiecte, extindeți nodul ImageDisplayApp.
- Faceți clic dreapta pe nodul Fișiere sursă și selectați New> JFrame.
- Pentru numele clasei, tastați ImageDisplay.
- Pentru numele pachetului, introduceți org.me.myimageapp.
- Faceți clic pe butonul "Finalizare".
- În secțiunea "Paletă", selectați componenta "Etichetă" și glisați-o în formular.
Formularul trebuie să aibă următoarea formă:
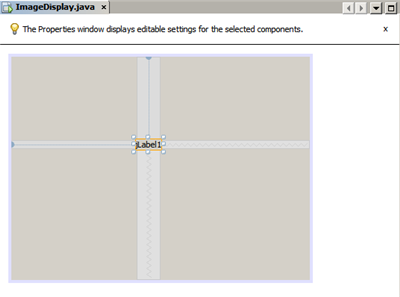
Adăugarea unui pachet pentru o imagine
Dacă aplicația utilizează imagini sau alte resurse, atunci pentru aceste resurse, trebuie să selectați de obicei un pachet Java separat. În sistemul de fișiere local, pachetul corespunde cu dosarul.
Crearea unui pachet pentru o imagine:
- În fereastra Proiecte, faceți clic dreapta pe nodul org.me.myimageapp și selectați Nou> Pachet Java.
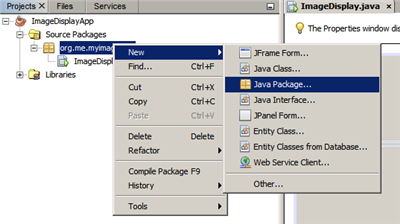
În fereastra Proiecte, un nou pachet este afișat în folderul Sursa pachetelor.
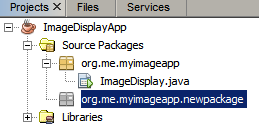
Ieșire imagine ca etichetă
În această aplicație, imaginea va fi încorporată în componenta JLabel.
Adăugarea unei imagini la o etichetă:
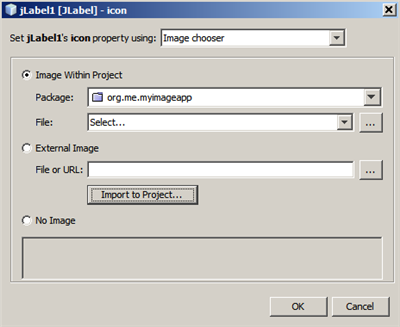
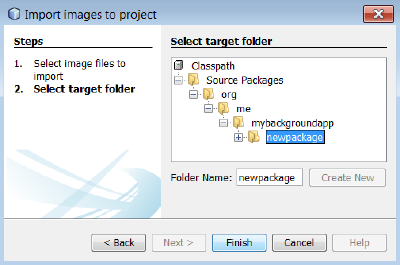
Când faceți clic pe OK, IDE efectuează următoarele acțiuni:
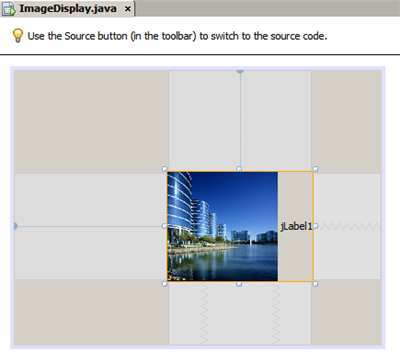
Acum puteți efectua mai multe acțiuni pentru a optimiza forma formularului, de exemplu:
- În fereastra Proprietăți, selectați proprietatea textului și eliminați eticheta jLabel1. Această valoare a fost creată de designerul GUI ca text afișat al etichetei. În acest caz, imaginea este afișată ca o etichetă, nu ca text, deci nu este necesar să introduceți text.
- Trageți jLabel1 în centrul formularului.
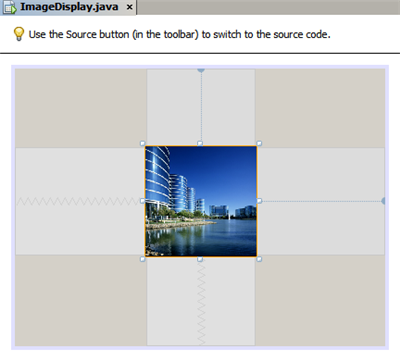
Linia principală este după cum urmează:
Pentru a înregistra participanții la evenimentele mouse-ului pe Jlabel:
În modul de proiectare, faceți clic cu butonul din dreapta pe obiectul JLabel și selectați Evenimente> Mouse> mouseClicked / mouseApasat / mouseReleased în meniul contextual.
Un handler de evenimente este creat pentru evenimentul selectat.
Notă. Puteți obține coordonatele mouse-ului (de exemplu, locația cu clicul mouse-ului) în dispozitivul de tratare a evenimentului utilizând metodele event.getPoint (). event.getX () și event.getY (). Pentru detalii, consultați Clasa MouseEvent.
Afișarea unei imagini ca fundal într-un cadru
Designerul GUI nu acceptă direct utilizarea JFrame ca imagine de fundal, deoarece nu există suport în Swing.
Cu toate acestea, acest obiectiv poate fi atins în diferite moduri indirecte. În această aplicație, modelul JLabel cu imaginea va fi încorporat în componenta JFrame, în timp ce JPanel va fi plasat pe JLabel și utilizat ca element parental pentru toate componentele.
Adăugarea unui JPanel transparent la JFrame din interiorul imaginii:
- Selectați Fișier> Proiect nou.
- În Expertul nou proiect, selectați Java> Java Application, apoi faceți clic pe Următorul.
- Pentru numele proiectului, introduceți BackgroundImageApp.
- Debifați caseta de selectare "Creați o clasă de master".
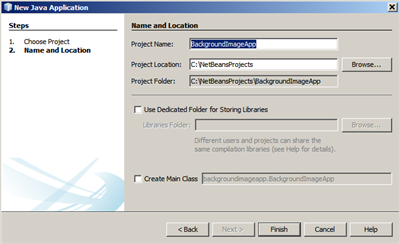
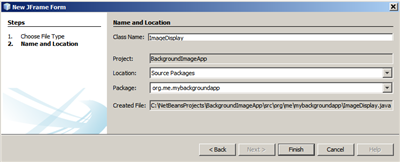
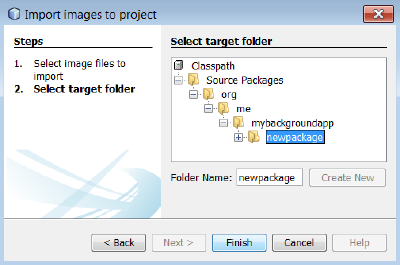
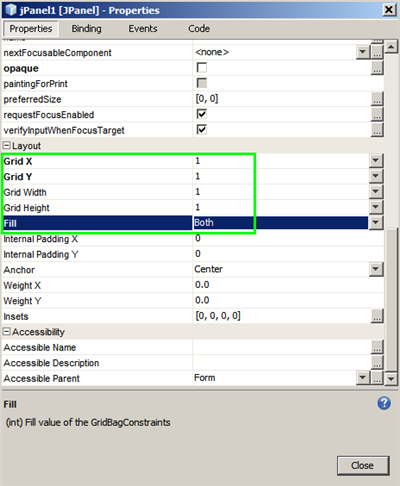
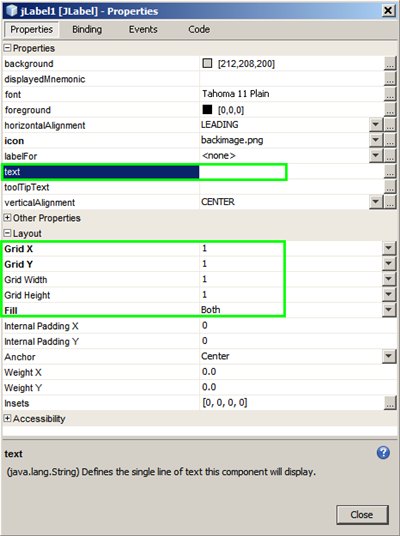
Fundalul este pregătit. Acum puteți, de exemplu, trageți jLabel și jTextField în jPanel din paletă. Ambele vor fi afișate în partea de sus a imaginii de fundal.
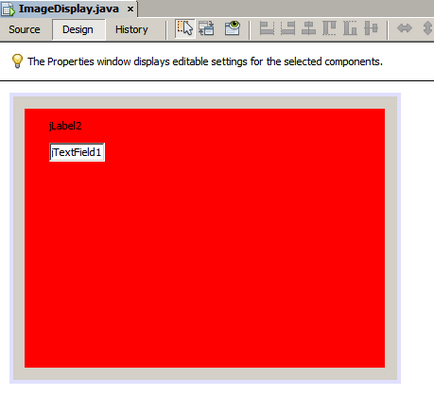
Notă. Avantajul soluției descrise este că imaginea de fundal este prezentată atât în timpul dezvoltării, cât și în timpul rulării.
Construiți și executați aplicația
În acest stadiu, după crearea codului care implementează accesul la imagine și afișarea acestuia pe ecran, puteți crea și rula aplicația și puteți verifica corectitudinea apelului de imagine.
Mai întâi trebuie să specificați clasa principală de proiect. Când se atribuie clasa principală, IDE primește informații despre clasa pe care ar trebui să o execute la începerea proiectului. În plus, acest lucru asigură crearea elementului de clasă principală din arhiva JAR a aplicației atunci când este asamblată.
Pentru a aloca principala clasă de proiect, urmați acești pași:
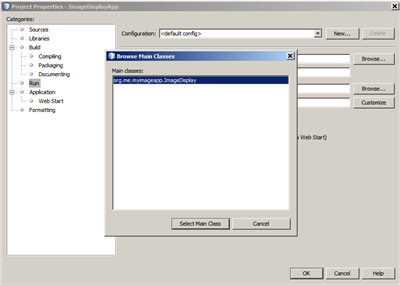
Pentru a construi proiectul:
- Selectați Start> Ștergeți și asamblați proiectul (project_name) de pe bara principală de instrumente.
Fereastra Fișiere afișează obiectele create atunci când a fost construită aplicația. Clasa compilată se află în folderul de construire. Dosarul dist conține executabilul JAR, care conține clasa și imaginea compilate.
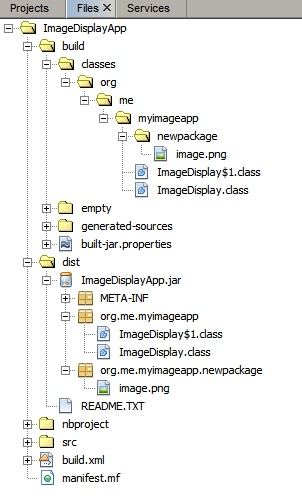
Pentru a începe proiectul, procedați în felul următor:
- Selectați Start> Executare proiect (nume_proiect) din bara principală de instrumente.
Creați cod personalizat
În multe aplicații, imaginea de ieșire nu este determinată static, ca în acest exemplu. De exemplu, imaginea de ieșire poate fi determinată de ceea ce a ales utilizatorul.
De exemplu, pentru a introduce un cod personalizat în proprietatea pictogramei etichetelor JLabel, urmați acești pași:
- Selectați JLabel în vizualizarea Design sau în fereastra Navigator.
- În fereastra "Proprietăți", faceți clic pe butonul (.) De lângă proprietatea pictogramei.
- Din lista derulantă din partea de sus a casetei de dialog, selectați opțiunea Cod personalizat.
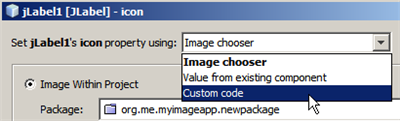
concluzie
Acest ghid descrie modul de accesare a imaginilor dintr-o aplicație creată în NetBeans IDE. Lucrul mai detaliat cu imaginile este luat în considerare în cursul cursului Java.
Notă. Exemplul din acest tutorial este foarte asemănător cu primul exemplu din secțiunea tutorial de clasă Java. Utilizând secțiunea cu pictograme. Diferența este că în codul creat în timpul acestui tutorial, metoda setIcon a elementului JLabel este utilizată pentru a insera imaginea în caption. În exemplul din tutorialul Java, pictograma este adăugată la etichetă trecând-o prin constructor.
Informații suplimentare
Trimiteți-le prietenilor: