Rezultatul final:

Descărcați fișierele de lecție. Deschideți imaginea "breakdancer.jpg" în Photoshop. Trebuie să scapi de fundal, de mâini și de picioare. Este foarte simplu de făcut. Utilizați instrumentul Pen (P) în modul Căi pentru a desena o cale în jurul zonei pe care doriți să o părăsiți. Transformați calea către selecție (Ctrl + Enter). Acum puteți efectua mai multe acțiuni pentru a șterge fundalul. Sau inversați selecția (Ctrl + Shift + I) și apăsați Ștergeți (stratul de fundal trebuie să fie deblocat). Fie copiați selecția într-un nou strat (Ctrl + J) și ștergeți stratul de fundal, fie completați-l cu altă culoare. Pentru a nu deteriora stratul de fotografie, utilizați o mască de pixeli.
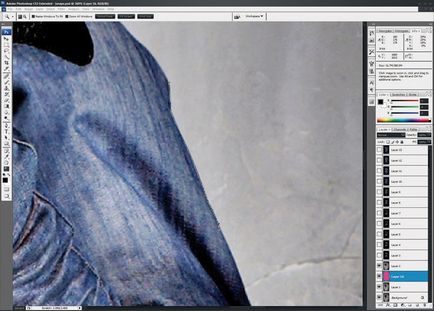
Jacheta verde îmi părea inadecvată, deoarece a atras atenția. Pe stratul cu o persoană merge la ajustarea Hue / Saturație (Imagine → Ajustări → Nuanță / Saturație), selectați verde (verde) și deplasați cursorul pentru tonul de saturație. Am făcut același lucru și cu flori portocalii.

Este necesar să scapi de mâna omului din dreapta. Utilizați instrumentul Stamp Stamp (S) pentru a copia zona manșonului pe degetul mare. Același lucru trebuie făcut pentru marginea superioară a capătului manșonului.

Interiorul manșonului poate fi recreat prin clonarea unei alte zone a sacoului. După aceea, întunecați interiorul cu Curbe (Imagine → Reglări → Curbe). Este necesar să alocați un site și apoi să lucrați cu această corecție.

Vom elimina fața și trunchiul. Creați un strat nou (Ctrl + Shift + N) și selectați peria neagră cu marginile moi și schițați-le pe cele pe care doriți să le ascundeți. La marginea capotei, este mai bine să lucrați cu o perie rigidă, pentru a nu le deteriora.

Să mergem la adăugarea apei. În locuri diferite vom adăuga imagini diferite de apă. Deschideți fișierul "water_splash.jpg".
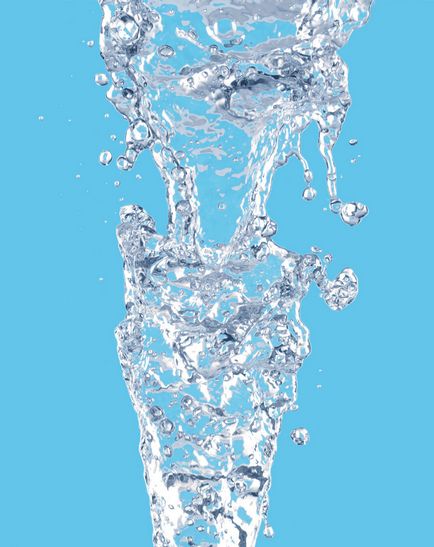
Este necesară extragerea apei din fundal. Pentru a face acest lucru, folosim canale. Accesați fereastra Canale (Fereastră → Canale). Selectați canalul cu cel mai mare contrast. În cazul nostru, acesta este canalul roșu. Faceți o copie a acestui canal.
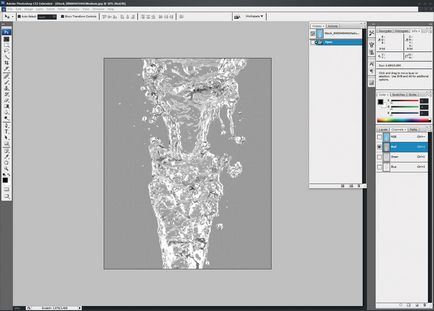
În copie, accesați Curbe (Imagine → Ajustări → Curbe). Selectați pipeta neagră și faceți clic pe imaginea din zona care trebuie să fie transparentă. Apoi selectați pipeta albă și faceți clic pe secțiunea albă (sau cea mai ușoară).
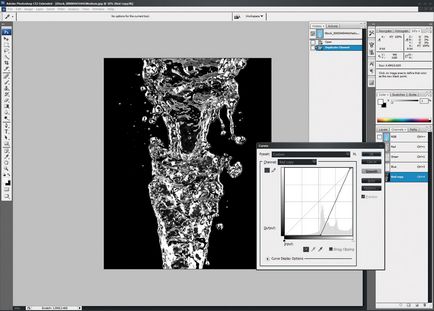
Acum, o copie a canalului roșu conține numai apă. Este necesar să selectați acest canal. În timp ce țineți apăsat Ctrl, faceți clic pe pictograma canalului. După aceea, selectați canalul RGB și apăsați pe Ctrl + C. Reveniți la documentul principal și lipiți zona copiată (Ctrl + V).

Instrumentul Free Transform (Ctrl + T) pentru a ajusta dimensiunea de spargere, și în modul Warp (Edit → Transformare → Warp) pentru a crea forma dorită. Prin stratul cu apă, se adaugă o mască de pixeli (Layer → Layer Mask → Reveal All) și perie negru pe el, ascunde secțiunile nedorite și marginile aspre.

Folosind imagini diferite de apă, înlocuiți corpul, mâinile și picioarele unei persoane.

Acum să ajungem la fundal. Creați un strat nou pe fundal și selectați o perie moale de albastru închis. Descrieți zona din spatele persoanei. După aceea, ștergeți toate straturile (Layer → Flatten Image) și aplicați filtrul Mască neclar (Filtru → Ascuțire → Mască neclar): 30; 0,6; 0.

Adăugați o textură pe care o veți găsi în resursele de lecție din spatele persoanei respective. Setați modul de amestecare al stratului pe o lumină ușoară. Dacă este prea luminos, mergeți la ajustarea Hue / Saturation și micșorați saturația utilizând parametrul Saturation.

Deschideți imaginea cu bule într-un document separat. Mergeți la Curbe de corecție (Ctrl + M) și asigurați-vă că rămân numai zonele luminoase. Transferați această imagine în documentul principal și plasați-o deasupra primei texturi. Setați Modul de amestecare la Dodge Linear. Reduceți Opacitatea stratului dacă bulele sunt prea mari.
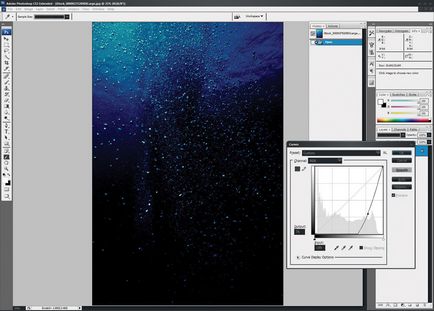
În cele din urmă, adăugăm o estompare marginilor, concentrându-ne pe centrul panzei. Faceți clic dreapta pe orice strat și selectați Flatten Image. Faceți o copie a stratului rezultat (Ctrl + J). Aplicați un filtru Gaussian Blur (Filtru → Blur → Gaussian Blur) cu o valoare de 30 de pixeli. Adăugați o mască de pixeli care ascunde tot (Layer → Mask Layer → Hide All). Selectați instrumentul Gradient (G): Stil - Radial, de la alb la transparent. Faceți o umplere de la marginile pânzei la centru.

Rezultatul final:

Articole similare
Trimiteți-le prietenilor: