Cu actualizările Windows 10, munca antivirusului integrat Windows Defender se îmbunătățește. Dar nu este necesar să îl utilizați, îl puteți dezactiva și puteți instala orice alt antivirus. În articolul de astăzi, să vorbim despre cum să activați sau să dezactivați Windows Defender în diferite moduri.
Dezactivați Windows Defender în preferințe.
1. Faceți clic cu butonul din dreapta pe pictograma Centrul de securitate Windows Defender, care se află pe bara de activități din zona de notificare și selectați Deschidere.
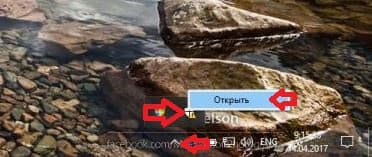
Sau, deschideți meniul "Start" și selectați "Opțiuni".
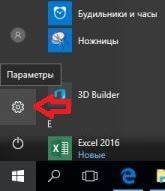
Accesați "Actualizări și securitate".
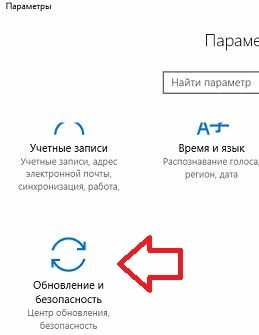
În panoul din stânga, selectați "Windows Defender" și în panoul din dreapta, faceți clic dreapta pe "Deschideți Windows Defender Security Center";
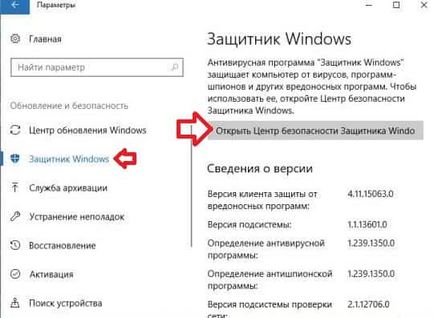
2. Faceți clic pe butonul "Protecție împotriva virușilor și a amenințărilor".
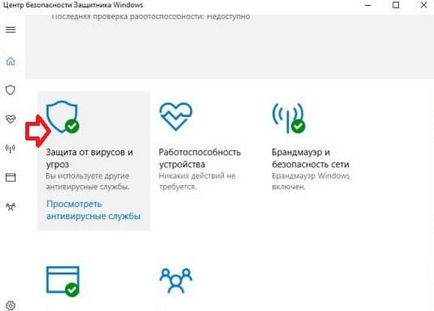
3. Deschideți "Setările de protecție împotriva virușilor și alte amenințări".
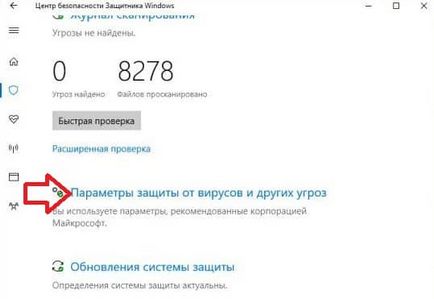
4. Aproape de "Protecție în timp real", faceți clic stânga pe comutator pentru ao transforma în poziția "Oprit".
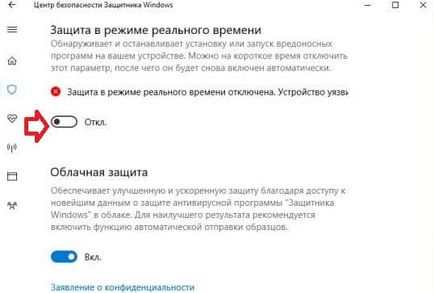
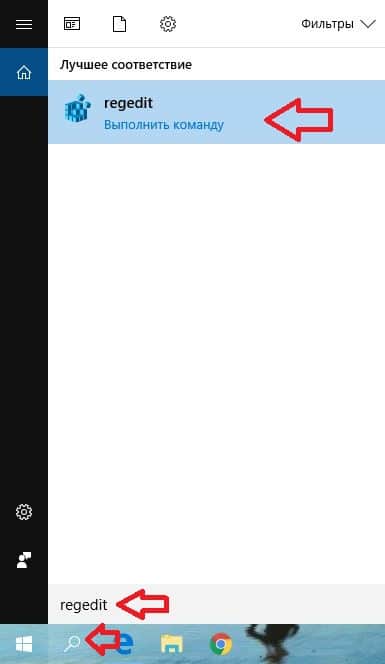
2. În coloana din stânga, accesați Computer \ HKEY_LOCAL_MACHINE \ SOFTWARE \ Policies \ Microsoft \ Windows Defender. Selectați secțiunea Windows Defender și vedeți dacă există o opțiune DisableAntiSpyware în coloana din dreapta. Dacă nu există - faceți clic pe secțiunea Windows Defender cu butonul din dreapta al mouse-ului => Creare => Parametrul DWORD (32-biți) => denumiți noul parametru DisableAntiSpyware
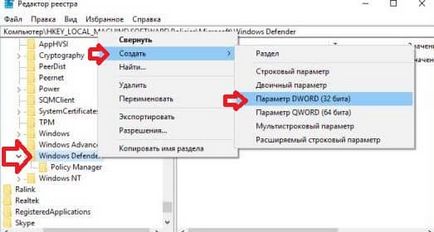
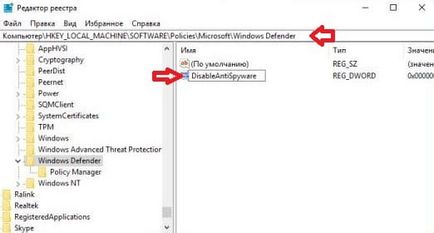
3. Deschideți parametrul DisableAntiSpyware și setați valoarea la 1 și faceți clic pe OK.

Dezactivați Windows Defender în politicile de grup
Această opțiune nu funcționează în versiunile de acasă ale Windows 10, o puteți utiliza dacă aveți Windows 10 Pro, Enterprise sau Education.
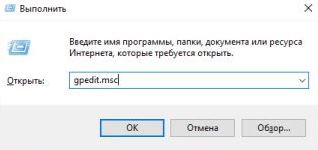
2. În coloana din stânga, deschideți fereastra Computer Configuration \ Administrative Templates \ Windows Components \ Windows Defender Antivirus, localizați și deschideți Dezactivați programul antivirus Windows Defender.
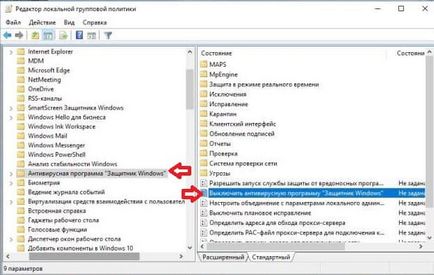
3. Puneți un punct în câmpul "Activat" și faceți clic pe "OK".
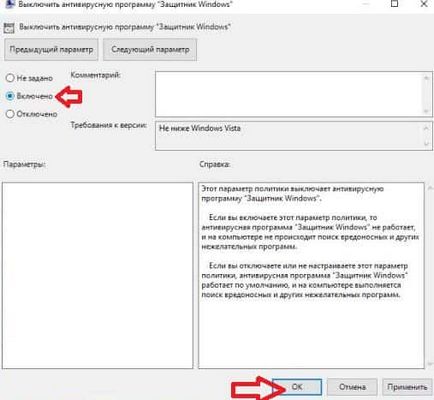
Cum se activează Windows Defender în Setări
1. Deschideți meniul "Start" și selectați "Opțiuni".
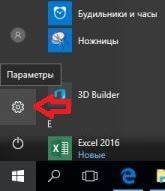
2. Mergeți la "Actualizare și securitate".
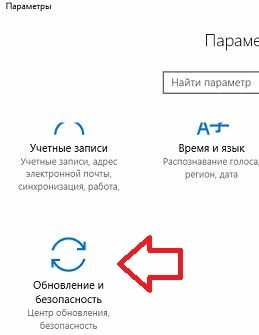
3. În panoul din stânga, faceți clic pe "Windows Defender", apoi faceți clic dreapta pe "Activați Windows Defender Antivirus" în panoul din dreapta;
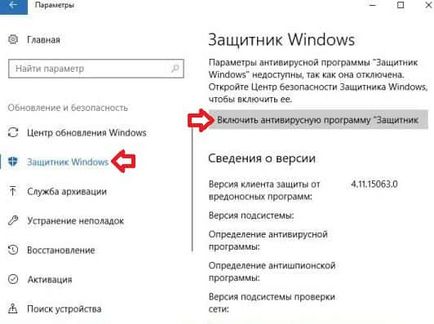
4. În fereastra care apare, lângă "Virus and Threat Protection", faceți clic pe butonul "Restart Now". (Sau faceți click stânga pe "Protecție împotriva virușilor și a amenințărilor" => deschideți "Protecție împotriva virușilor și alte amenințări" => lângă "Protecția în timp real", făcând clic stânga pe comutator pentru ao activa " „)
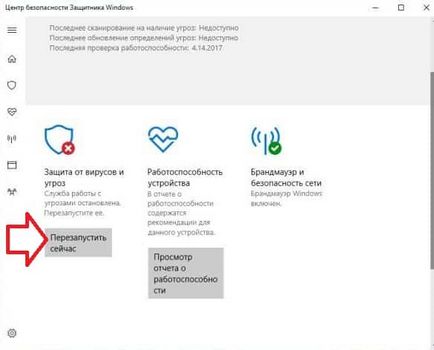
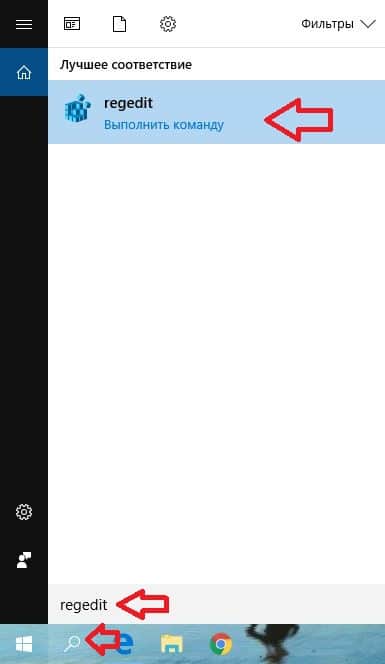
2. În coloana din stânga, accesați Computer \ HKEY_LOCAL_MACHINE \ SOFTWARE \ Policies \ Microsoft \ Windows Defender. Selectați secțiunea Windows Defender și vedeți dacă există o opțiune DisableAntiSpyware în coloana din dreapta. Dacă nu există - faceți clic pe secțiunea Windows Defender cu butonul din dreapta al mouse-ului => Creare => Parametrul DWORD (32-biți) => denumiți noul parametru DisableAntiSpyware
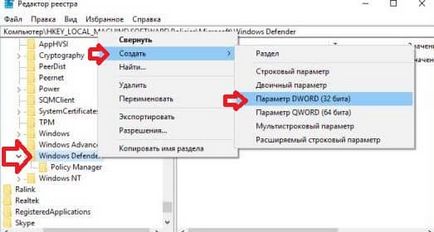
3. Deschideți parametrul DisableAntiSpyware și setați 0 în câmpul Value și faceți clic pe OK.

Cum să activați Windows Defender în politicile de grup
Această opțiune nu funcționează în versiunile de acasă ale Windows 10, o puteți utiliza dacă aveți Windows 10 Pro, Enterprise sau Education. De asemenea, această metodă ar trebui să includă și "Windows Defender" dacă a fost dezactivată în Politicile de grup.
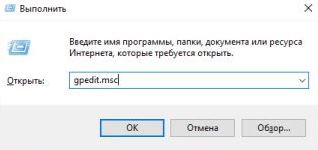
2. În coloana din stânga, deschideți fereastra Computer Configuration \ Administrative Templates \ Windows Components \ Windows Defender Antivirus, localizați și deschideți Dezactivați programul antivirus Windows Defender.
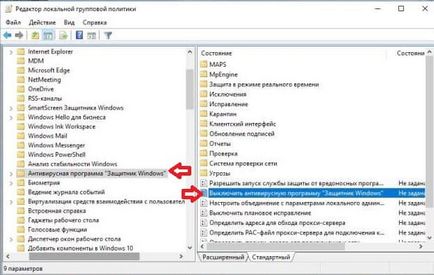
3. Puneți un punct în câmpul "Not set" sau "Disabled" și faceți clic pe "OK".
Articole similare
-
Cum să îmbinați imaginile într-un fișier pdf în ferestre, săptămâni de asistență tehnică
-
Cum se activează Windows 7 firewall-ul configura configurarea paravanului de protecție
Trimiteți-le prietenilor: