Limitele desenului determină la ce suprafață maximă a desenului se poate accesa rapid accesul vizual.
Ca o regulă, munca în AutoCAD se desfășoară pe o scară de 1: 1 (scara reala), scala imaginea la imprimarea directă sau plutitoare display-uri de aspect viewport desen documente (pagini, machete). După crearea unui nou desen în mod implicit, dacă nu a fost utilizat desenul prototip (Șablon, Șablon) cu o altă setare, suprafața corespunzătoare formării desenului A1 este vizibil disponibilă pe ecran. Este clar că într-un astfel de pătrat este imposibil să se plaseze nu numai un obiect de construcție, ci chiar o parte a peretelui. Pentru a mări suprafața vizibilă a spațiului de lucru, puteți utiliza operațiile de pe ecran - de exemplu, zoom 100x (_zoom; _s; 100x). O modalitate mai convenabilă de personalizare a spațiului de lucru este încă de a defini dimensiunile sale, numite limite de desen.
Pentru a seta noi limite, trebuie să faceți una dintre următoarele acțiuni:
- introduceți _limite în linia de comandă;
- În meniul Format selectați elementul [Limite de desen].
După accesarea funcției, programul cere să introduceți în mod consecvent două puncte, care sunt capetele diagonalei dreptunghiului general. Fiecare punct poate fi specificat fie grafic pe ecran, fie prin introducerea coordonatelor pe linia de comandă, unde în mod prestabilit (în paranteze unghiulare) sunt oferite valorile curente ale coordonatelor, ceea ce poate fi confirmat de o intrare goală.
O intrare goală de aici și de mai jos va fi numită introducerea conținutului curent al liniei de comandă fără ao schimba. Aceasta poate fi apăsarea tastei ENTER sau prin apăsarea barei de spațiu sau clic-dreapta cu selectarea ulterioară a elementului ENTER din meniul contextual.
Un nou desen creat cu setări standard are limite definite de valorile "0.0000.0.0000" și "420.0000.297.0000". Numărul de zerouri după separatorul zecimal (care în AutoCAD este un punct, nu o virgulă), nu trebuie să fiți atenți. O virgulă cu această înregistrare are funcția de a separa elementele din lista de coordonate.
În general, poziția limitelor definite de funcția zonei dreptunghiulare în raport cu originea lumii sau cu sistemul actual de coordonate este imaterială, doar dimensiunile sale sunt importante. Prin urmare, pentru comoditatea de a intra al doilea punct al primul este mai bine pentru a atribui (sau păstrați implicit sugerată a) poziția, care coincide cu începutul coordonate cu valori „0.0“ (sau „0.000,0.000“, în cazul în care reproduce cu exactitate conținutul liniei de comandă).
Dacă primul punct limită coincide cu punctul de origine pentru suficient pentru a introduce un valori separate prin virgulă ale orizontale sale (X) al doilea și verticală (Y) să coordoneze corespunzător dimensiunii limită zonei. standard de înregistrare „420.0000,297.0000“ (sau „420.297“ dacă ignorăm zerouri la început) înseamnă la dispoziția dumneavoastră există o zonă de lucru cu dimensiuni de 420 mm, cu 297 mm. De fapt, orice valoare poate fi atribuită unității AutoCAD, cu toate acestea, doar milimetri sunt utilizate în practica desenului de construcție.
Dacă poziția primului punct a fost aleasă în mod arbitrar, pentru a asigura precizia la intrarea în al doilea punct, este mai bine să utilizați intrarea relativă a coordonatelor. În acest caz, lista valorilor coordonatelor este precedată de semnul "@", indicând faptul că offsetul este setat de la ultimul punct introdus, indiferent de poziția originii. Deplasarea poate fi specificată atât prin coordonate dreptunghiulare, cât și polar, deși ultima metodă este greu utilizată în acest context.
Indicarea grafică a zonei limitelor desenului de construcție începută în modul standard (cel mai simplu șablon, Start from Scratch) este practic imposibilă deoarece zona de intrare a celui de-al doilea punct nu este disponibilă din punct de vedere vizual. Dimpotrivă, însăși procedura de schimbare a limitelor este dedicată tocmai asigurării accesului la aceasta.
Cu orice metodă de orientare, este de o importanță fundamentală ca punctul de stânga mai jos să fie indicat mai întâi, apoi punctul de sus-dreapta. O altă ordine de introducere a limitelor este ignorată de program.
Tabelul 1. Multiplicatori pentru setarea limitelor în funcție de scala de imprimare și dimensiunea foii
Dacă nu vreți să vă ocupați de calcule, acceptați limite de 100 sau 1000 de ori mai mari decât valorile standard. Principalul lucru este că ei, cu o rezervă, pot ține obiectul proiectat - întreaga sa parte sau o anumită parte a acestuia.
Limitele pot fi, de asemenea, configurate direct atunci când intrați în program sau când creați un nou desen în sesiunea curentă. Pentru a face acest lucru, începe dialogul, selectați Setări de instalare și configurare rapidă sau Setare avansată și, respectiv, al doilea și al cincilea pas pentru a determina spațiul de lucru setările corecte, înlocuind valorile din casetele Lățime și lungime de text conform algoritmului descris mai sus.

După definirea zonei limită, trebuie să o afișați pe ecran ca un întreg. Pentru a face acest lucru, comenzile _ZOOM sunt utilizate cu opțiunile _ALL sau _EXTENDS, care în acest context sunt identice cu rezultatul. Pentru a invoca comenzi în acest format, puteți efectua opțional următoarele acțiuni:
- introduceți comanda _zoom și opțiunea dorită pe linia de comandă;
- În meniul Vizualizare, selectați Afișați [Zoom], apoi selectați Toate [Toate] sau Extinde din submeniu;
- Utilizați butonul Zoom Extends sau Show All [Zoom All] din bara de instrumente Zoom [Zoom]. Acest panou este numit ca un slave din zona panoului de control din panoul de afișare al panoului standard.

Dacă desenul conține geometria, efectul comenzilor este diferit. Opțiunea _ALL stabilește vizualizarea astfel încât toate primitivele situate pe straturile neîncălzite să fie vizibile în aceasta cu o mărire maximă posibilă, în timp ce zona de limită este ignorată. Opțiunea _EXTENDS afișează întregul domeniu al limitelor, însă, dacă este necesar, mărește suprafața vizibilă astfel încât să includă și toate primitivele pe straturile nefrozen în afara zonei limită. În ambele cazuri, obiectele situate pe straturile dezghețate decuplate afectează zona vizibilă astfel formată, deși obiectele în sine sunt invizibile.
Prin forma ecranului (dacă nu există obiecte în el) nu determinați ce zonă a desenului este reprezentată. Pentru verificare, puteți plasa cursorul grafic în colțul din dreapta sus al zonei grafice din fereastra desenului și apoi citiți valorile coordonatelor actuale afișate în câmpul de coordonate din bara de stare a ferestrei programului. Dacă aceste valori nu sunt mult diferite de cele pe care le-ați setat, puteți lua în considerare sarcina finalizată și începeți să lucrați.
AutoCAD oferă un mod în care intrarea grafică în afara zonei limită nu este posibilă. Acest lucru poate fi util dacă zona de limite corespunde exact cu zona care va fi imprimată: împiedică depășirea limitelor sale. Modul de urmărire limită este activat de comanda _LIMITS cu opțiunea _ON. În acest mod, intrarea dincolo de limite este însoțită de un mesaj de eroare pe linia de comandă și o re-invitație la intrare. Opțiunea _OFF a comenzii _LIMITS dezactivează modul de urmărire. Comanda este invocată:
- prin introducerea _limits în linia de comandă;
- Selectând elementul [Limite de desen] din meniul Format.
În ambele cazuri, opțiunile sunt solicitate pe linia de comandă.
În practică, acest mod este rar folosit, mai ales atunci când documentele finale de desen sunt formate în spațiul foii bazate pe ferestrele de vizualizare plutitoare.
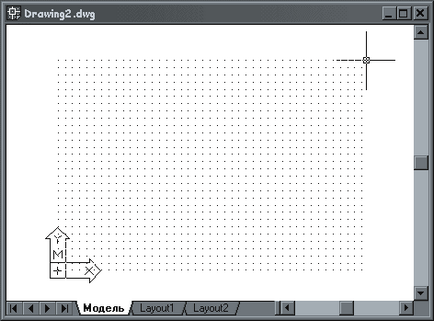
Grila este controlată de comanda _GRID, opțiunile _ON și _OFF care activează și dezactivează afișarea acesteia. Comanda este apelată la linia de comandă: _grid. Fără opțiunile, comanda vă permite să personalizați spațiile de rețea. De asemenea, puteți controla vizibilitatea rețelei utilizând butonul Grid [GRID] din bara de stare. Acest lucru nu epuizează toate posibilitățile de gestionare a rețelei, însă o descriere mai completă depășește domeniul de aplicare al acestui subiect.
Fig. 4. Coordonați câmpurile și butoanele de comandă pentru snap și grilă
În continuare, unitatea de sistem a lungimii AutoCAD este ajustată la 1 mm, ceea ce îndeplinește cerințele standardelor de desenare și oportunitatea practică.
În prealabil, puteți pregăti spațiul de lucru pentru acces rapid fără a seta limite. Prin mijloace standard, creați un cadru pentru desenul viitor în funcție de scală. Cel mai bine este să folosiți un dreptunghi. Diagonala dreptunghiului trebuie să fie stabilită pe baza acelorași principii ca și atunci când se atribuie limite. La fel ca limitele, acest cadru vă permite să afișați rapid întreaga zonă a desenului și, în plus, să vedeți direct limitele de intrare. După finalizarea lucrării, acesta poate fi utilizat ca cadru exterior al desenului sau șters.
Scopul scalei la desenarea desenelor pentru imprimare va fi discutat în următorul articol al ciclului.
Descărcați articolul "Desenul de construcție în AutoCAD: Limite de desen" în format PDF - 411 KB
Trimiteți-le prietenilor: