Lucrul cu forme de plasă de bază (plasă)
Acum că știm cum să navigăm în spațiul 3D al lui Blender, să începem să creăm desene și forme de bază. În acest capitol, vom vorbi despre crearea unor forme de bază și utilizarea unor modificatori pentru a le modifica. În Blender, există multe instrumente diferite pentru modelare. Acum vom vorbi doar despre obiectele de plasă.
Creați o scenă nouă în Blender și salvați fișierul în directorul de acasă. Denumiți sculptura fișierului. În diferite sisteme de operare, numele și locațiile directoarelor pot fi diferite.
RoboChuvak întreabă: De ce pierd încă munca mea?
Blender nu vă cere să vă salvați lucrarea când ieșiți din program.
Salvați întotdeauna proiectul cât mai des posibil în timp ce lucrați!
Plasarea obiectelor în scenă
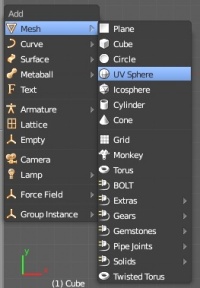
Poziția cursorului 3D (cercul roșu și alb) este utilizată pentru a determina unde se adaugă obiecte noi. Utilizați butonul stânga al mouse-ului pentru a deplasa cursorul 3D în spațiul tridimensional. Când găsiți o poziție bună, apăsați Shift - "A" pentru a afișa meniul "ADD" (adăugarea de obiecte). În acest meniu, selectați "Mesh"> "UV Sphere" (pot exista mai multe obiecte în lista mea decât tine, în funcție de add-on-urile selectate din meniul de setări).
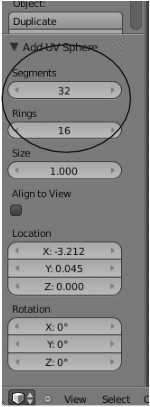
În bara de instrumente (dacă este închis, utilizați tasta "T") trebuie să specificați numărul de segmente și inele din care va fi creată sfera. Puteți modifica aceste setări, țineți apăsat butonul stâng al mouse-ului și se deplasează cursorul în interiorul dreptunghiului cu numere, sau introduceți o valoare de la tastatura făcând clic pe LMB în interiorul unității. Domeniul de aplicare se modifică de îndată ce se schimbă parametrii. Aici puteți seta și alți parametri ai obiectului.
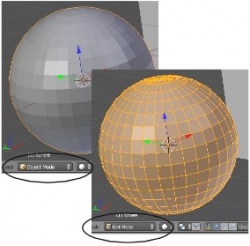
Când adăugați un obiect în Blender, acesta este adăugat la scenă în modul Selecție obiect. Blender are două moduri principale - Edit Mode și Object Mode. Modul de editare este folosit pentru a schimba forma unui obiect prin selectarea vârfurilor și deplasarea acestora. Object Mode afectează obiectul în ansamblu. Modurile sunt comutate apăsând tasta Tab. De asemenea, puteți comuta modul din meniul din partea inferioară a ferestrei de vizualizare 3D.
După adăugarea unui obiect la scenă, asigurați-vă că vă aflați în modul obiect. În caz contrar, următorul obiect adăugat va fi fuzionat cu obiectul mesh curent!
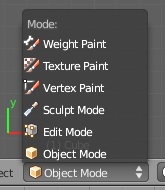
După cum sa menționat mai sus, există o altă modalitate de a comuta între modurile Editare și Obiect fără a utiliza butonul Tab - acesta este meniul Mod din partea de jos a ferestrei de vizualizare 3D. Rețineți că există mai multe alte moduri în acest meniu. Unele dintre ele vom lua în considerare în următoarele capitole.
Poziționarea exactă a cursorului 3D
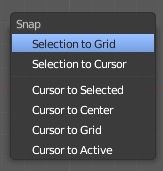
Pentru locația exactă a cursorului 3D, utilizați combinația de taste Shift-S. Prin meniul care apare, puteți să mutați cursorul în Obiect, să îl aliniați pe Grilă sau, din contră, să mutați obiectul însuși în nodul Cursor sau Grid.
Tipuri de obiecte de plasă
Când apăsați Shift- „A“ și a trece la secțiunea Mesh (Mesh), meniul pop-up vă sunt oferite pentru a alege dintr-o varietate de tipuri de plasă (adesea numit „primitivilor“). Unele tipuri pot fi adăugate în listă prin includerea extensiilor în fereastra Preferințe utilizator. Tipuri principale:
Avionul. Cel mai simplu obiect bidimensional din plasă. Acesta poate fi subdivizat și, folosind "Modul de editare proporțională", creați un teren frumos deluros.
Cubul. Principalul obiect 3D. Destul de potrivit pentru construirea modelelor dreptunghiulare.
Cercul. Acesta nu apare ca un obiect 3D până când este umplut, dar poate fi extrudat și schimbat forma.
O sferă generată din cercuri și segmente, este similară cu un glob compus din paralele și meridiane.
O sferă formată din triunghiuri. Se pare că e clădirea Epcot.
Cilindru. Arată ca un butoi, închis de ambele părți. Dacă scoateți ambele capete, veți obține o țeavă.
Conul. Principala formă conică închisă.
Grid. Poate fi folosit și extrudat ca avion.
Maimuța. obiect mesh Funny nume Suzanne (Suzanne), care este unul dintre dezvoltatorii programului, Willem-Paul van Overbryuger (Willem-Paul van Overbruggen (SLiD3)), a decis să adauge la lista de obiecte ochiurilor de plasă.
Un dummy. Plasă fără vârfuri vizibile, muchii și fețe vizibile.
Thor. Plasă sub formă de geam.
RoboChuuck întreabă: Cum pot ajusta calitatea cartografierii ochiului de plasă?
Rețineți că, după adăugarea unui anumit tip de plasă, veți vedea parametrii săi în partea de jos a casetei de instrumente. De asemenea, nu uitați să treceți la modul Object atunci când adăugați obiecte noi, în caz contrar noua dvs. rețea va fi îmbinată cu cea existentă.
Utilizarea modificatorilor principali pentru manipularea obiectelor de plasă
Înainte de a începe să modificăm forma obiectelor de plasă și să le transformăm în alte forme, trebuie să stăpânim crearea, mișcarea, rotirea și scalarea obiectelor principale ale ochiului de plasă. Blender utilizează trei metode de bază de modificare (în Object Mode):
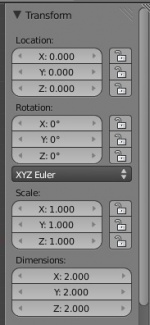
mutați sau apucați un obiect
scalarea obiectelor
rotație obiect
Dacă doriți să utilizați aceste modificări cu parametrii exacți (de exemplu, roti obiectul de-a lungul axei X, cu 90 de grade sau redimensiona la valoarea exactă a unităților) - apăsați „N“ pentru a deschide panoul Transformare (Transform), pe partea dreapta 3D-portul de vizualizare (sau faceți clic pe simbolul "+" din colțul din dreapta sus al ferestrei). Aici puteți bloca modificarea anumitor parametri.
RoboChuvak spune: Dacă doriți să mutați un obiect pe o anumită axă (X, Y, Z), introduceți comanda pentru a muta „G“ și pentru a muta obiectul de-a lungul axei dorite. Strângeți roata mouse-ului (nu îl răsuciți, ci doar apăsați-l ca buton). Aceasta va restricționa mișcarea obiectului de-a lungul unei anumite axe. Când vă mutați obiecte, puteți utiliza și tastele X, Y, Z.
Puteți întreba: "În ce unități de măsură sunt toate lucrurile indicate aici?". Implicit, în Blender, totul este măsurat în Unități (Unitate). Puțin mai târziu, vom examina modalitățile de a schimba unitățile de măsură în metrice sau în limba engleză.
Folosind Widget-uri de transformare
În loc să utilizați comenzile R, S și G, puteți activa funcția widget și pur și simplu mutați axa pe care o doriți, de exemplu, pentru a muta obiectul. De asemenea, puteți utiliza diferite sisteme de orientare atunci când modificați obiecte: Global (plan ordinar, X, Y, Z), Local (plan X, Y, Z față de poziția curentă a obiectului).

Creați o sculptură utilizând cel puțin un obiect de plasă din lista din meniul Adăugați-Mesh (nu utilizați un cerc și o grilă). De fiecare dată când creați un obiect nou, asigurați-vă că sunteți în modul Obiect. Folosiți planul pentru a crea podeaua și pentru ao mări până la o dimensiune destul de mare. Împărțiți fereastra 3D în două părți, astfel încât să puteți utiliza vizualizările Lucrări într-o singură fereastră și în a doua vedere din cameră. Utilizați RMB pentru a selecta obiecte. Experimentați cu mărimea și poziția noilor obiecte. Comenzi noi:
(Tasta "S") - pentru a schimba dimensiunea / scara obiectului.
Operații booleene:
Operațiile booleene vă permit să tăiați găuri sau să adăugați părți la o plasă folosind altă plasă. Cu alte cuvinte, o rețea poate fi creată prin combinarea a două forme diferite de metoda Join. Când utilizați comanda Join, ambele forme îmbinate își păstrează toate vârfurile. Când se utilizează aceeași operație de unire booleană pe baza a două formulare, se calculează forma rezultată și se elimină nodurile care se află în interiorul formularului. Forma unui obiect poate fi folosită pentru a tăia găurile formei corespunzătoare în cealaltă. În mod similar, cu ajutorul operațiilor booleene este posibil să se obțină formele care reprezintă zona de intersecție (intersectarea) celorlalte două.
Faceți clic pe butonul "Adăugați modificator". Veți vedea opțiunile pentru modificatori pe care le puteți adăuga la obiect. Mulți dintre aceștia vom discuta mai târziu. Acum, selectați modificatorul boolean.
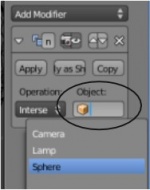
În panoul Boolean, veți vedea un câmp în care puteți selecta obiectul pe care doriți să-l modificați. Dacă faceți clic pe câmp, veți afișa o listă a tuturor obiectelor de scenă. Selectați Sphere și veți vedea imediat o schimbare a formei cubului. Mai jos puteți vedea rezultatele aplicării diferitelor versiuni ale operațiilor Boolean:
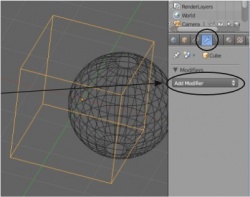
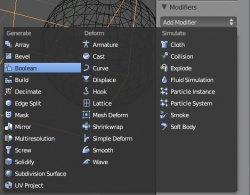

- Intersecție (intersecția este o zonă care aparține ambelor obiecte simultan)
- Uniune (Merge - Merge Meshes)
- Diferența (scăderea - eliminarea unui formular de la altul)
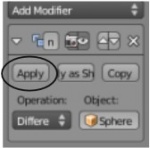
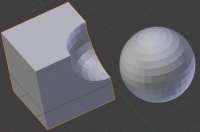
Când se face clic pe butonul "Aplicare", noul formular Cub va fi fixat și sfera poate fi ștearsă.
Trimiteți-le prietenilor: