Când salvați fișierele Illustrator în unele formate, informațiile de transparență originale sunt salvate. De exemplu, atunci când salvați un fișier în format Illustrator CS (sau mai târziu) EPS, fișierul va conține datele sursă Illustrator și datele EPS. Când redenumiți un fișier în Illustrator, datele originale sunt citite (fără informații). Când deschideți un fișier într-o altă aplicație, se utilizează date EPS (cu amestecare).
Cu privire la reducerea transparenței
Dacă documentul sau obiectul grafic conține transparență, atunci pentru a imprima un astfel de document este de obicei necesar să efectuați o procedură denumită amestecare. Această procedură împarte obiectul grafic transparent într-un vector și în zona rasterizată. Cu cât este mai complex un obiect grafic (ca rezultat al amestecării imaginilor, vectorilor, fontului, culorilor spot, aplicării culorilor etc.), cu atât procedura și rezultatele acesteia sunt mai complicate.
Este posibil să fie necesară reducerea la imprimare, precum și la salvarea sau exportul către alte formate care nu acceptă transparența. Dacă trebuie să salvați transparența atunci când creați un fișier PDF fără informații, salvați fișierul în Adobe PDF 1.4 (Acrobat 5.0) sau mai recent.
Puteți seta opțiunile de informații, le puteți salva și apoi le puteți aplica ca stiluri de gestionare a transparenței. Reducerea transparenței se realizează în funcție de parametrii stilului detaliat selectat.
Transparența procesării nu poate fi anulată după salvarea fișierului.
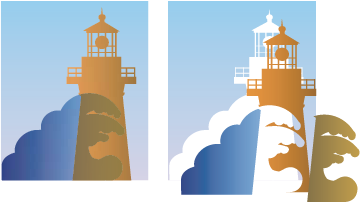
Când se prăbușește, imaginile care se suprapun sunt separate
Pentru mai multe informații despre problemele cu transparență în ieșire, consultați pagina "Resursele furnizorului de servicii de imprimare" din rețeaua Adobe Solutions Network (ASN) (disponibilă numai în limba engleză) disponibilă pe site-ul Adobe.
Formate de fișiere cu suport pentru transparență
Când salvați fișierele Illustrator în unele formate, informațiile de transparență originale sunt salvate. De exemplu, atunci când salvați un fișier în format Illustrator CS (sau mai târziu) EPS, fișierul va conține datele sursă Illustrator și datele EPS. Când redenumiți un fișier în Illustrator, datele originale sunt citite (fără informații). Când deschideți un fișier într-o altă aplicație, se utilizează date EPS (cu amestecare).
Dacă este posibil, salvați fișierele într-un format care acceptă transparența originală. Dacă este necesar, aceste fișiere pot fi editate în mod liber.
Datele de transparență inițiale sunt stocate în următoarele formate:
AI9 și mai târziu
AI9 EPS și mai târziu
PDF 1.4 și versiuni ulterioare (dacă este bifată opțiunea "Save Editing in Illustrator")
Illustratorul prăbușește o ilustrație când alegeți una dintre următoarele operații.
Imprimați un fișier cu transparență.
Salvarea unui fișier cu transparență în formate mai mari, cum ar fi Illustrator 8 și versiunile anterioare, Illustrator 8 EPS și versiunile anterioare, sau în format PDF 1.3 (format pentru Illustrator și Illustrator EPS, puteți alege pentru a anula transparența, nu informații).
Exportați un fișier cu transparență într-un format vectorial care nu acceptă transparența (de exemplu, EMF sau WMF).
Configurați opțiunile de transparență pentru imprimare
Rasterizeaza zone complexe
Subliniază zonele care vor fi rasterizate pentru a îmbunătăți performanța (în funcție de poziția cursorului Rasters / Vectori). Rețineți că marginea zonei luminoase este mai probabil să provoace un efect nedorit al cusăturilor (în funcție de setările driverului de imprimantă și de rezoluția ecranului). Pentru a minimiza problemele asociate efectului cusăturilor, setați parametrul "Efectuați tăierea zonelor complexe".
Selectează obiecte care sunt surse de transparență, de exemplu, obiecte parțial opace (inclusiv imagini cu canale alfa), obiecte cu moduri suprapuse și obiecte cu măști opace. În plus, rețineți că stilurile și efectele pot conține transparență, iar obiectele suprapuse pot fi considerate surse de transparență dacă sunt afectate de zone transparente sau trebuie să fie reduse suprapunerea.
Toate obiectele afectate
Alocă toate obiectele care sunt afectate de transparență: obiectele transparente înseși și obiectele pe care sunt suprapuse. Reducerea transparenței afectează obiectele selectate - cursa sau modelele lor vor fi întinse, unele dintre ele pot apărea rasterizate etc.
Fișierele EPS legate asociate (numai pentru Illustrator)
Alocă toate fișierele EPS asociate care sunt afectate de transparență.
Imagini prelucrate (numai în InDesign)
Alocă întreg conținutul plasat care conține efecte de transparență sau transparență. Această opțiune este convenabilă pentru furnizorii de servicii care au nevoie să vadă imagini care necesită o atenție specială pentru imprimarea corectă.
Modele dezasamblate (Illustrator și Acrobat)
Alocă toate modelele care vor fi dezasamblate dacă conțin transparență.
Accidentul în curbe
Selectează toate cursele care vor fi convertite în căi dacă conțin transparență sau dacă este selectată opțiunea "Conversie toate cursele în căi".
Textul convertit în curbe (Illustrator și InDesign)
Selectează tot textul care va fi convertit în căi dacă conține transparență sau dacă este selectată opțiunea "Conversie text în căi".
Notă. În versiunea finală, lovitura și textul transformat în contur pot părea puțin diferite de cele originale. Se referă în special la linii foarte fine și la texte foarte mici. Cu toate acestea, atunci când procesați transparența, aceste modificări ale aspectului nu sunt afișate.
Text și căi cu raster (numai în InDesign)
Subliniază textul și cursorul, care au primit o umplere bitmap ca rezultat al datelor.
Toate zonele rasterizate (Illustrator și InDesign)
Opțiuni de stil de transparență
Specifică numele stilului. În funcție de caseta de dialog, puteți introduce un nume în caseta de text "Nume" sau puteți accepta numele implicit. Pentru a modifica un stil existent, îl puteți modifica. Cu toate acestea, nu puteți schimba stilurile implicite.
Raster / Vector Graphics Balance
Specifică cantitatea de informații vectoriale care trebuie stocate. Valorile mari permit salvarea mai multor obiecte vectoriale, iar la valori mai mici vor fi rasterizate mai multe obiecte vectoriale. Pentru valorile intermediare, regiunile simple vor fi salvate în formă vectorică, iar cele complexe vor fi rasterizate. Pentru a rasteriza întreaga imagine, trebuie să selectați cea mai mică valoare pentru parametru.
Notă. Cantitatea de rasterizare depinde de complexitatea paginii și de tipurile de obiecte suprapuse între ele.
Rezoluție pentru obiectele de bare și text
Rasterizează toate obiectele, inclusiv imaginile, graficele vectoriale, textul și gradientele utilizând rezoluția selectată. Acrobat și InDesign vă permit să utilizați o rezoluție maximă de 9600 pixeli / inch pentru un obiect vectorial și 1200 pixeli / inch pentru un gradient de ochiuri. Illustratorul vă permite să utilizați o rezoluție maximă de 9600 ppi pentru ambele obiecte de bare și un gradient net. Rezoluția afectează precizia zonelor de intersecție atunci când se prăbușește. Rezoluția obiectelor vectoriale și a textului ar trebui să fie cuprinsă între 600 și 1200 pixeli / inch pentru rasterizarea de înaltă calitate, în special atunci când se utilizează fonturi serif sau dimensiuni mici.
Rezoluție pentru gradient și grilă
Determină rezoluția gradienților Illustrator și a obiectelor de plasă care sunt rasterizate ca rezultat al transparenței. Intervalul de valori este cuprins între 72 și 2400 pixeli / inch. Rezoluția afectează precizia zonelor de intersecție atunci când se prăbușește. Rezoluția pentru gradient și grilă ar trebui să fie cuprinsă între 150 și 300 de pixeli / inch, deoarece calitatea gradienților, umbrelor și umbririi nu se va îmbunătăți la o rezoluție mai mare, însă timpul de tipărire și dimensiunea fișierului vor crește.
Transformați tot textul în căi
Conversia tuturor loviturilor pe căi
Convertește toate loviturile în contururi simple pe paginile care conțin transparență. Acest parametru asigură faptul că lățimea curbelor în timpul clarității transparenței va rămâne în concordanță. Rețineți că setarea acestei opțiuni va determina curbele subțiri să pară puțin mai groase, în timp ce performanța transparenței poate scădea.
Taie zone complexe
Asigură faptul că limitele vectorilor și ale patch-urilor raster vor trece de-a lungul contururilor obiectelor. Acest parametru reduce numărul de efecte de cusătură nedorite care apar dacă o parte a obiectului este rasterizată, iar cealaltă rămâne vector. Cu toate acestea, dacă selectați această opțiune, este posibil să întâmpinați contururi prea complexe pentru imprimantă.
Notă. Unii drivere de imprimare procesează zonele raster și vector în moduri diferite, ceea ce poate uneori să ducă la apariția efectului cusăturilor de culoare. Pentru a reduce la minimum probabilitatea acestei probleme, trebuie să dezactivați unele opțiuni de gestionare a culorilor în driverul de imprimare. Aceste setări diferă pentru fiecare imprimantă, pentru mai multe informații, consultați documentația pentru imprimanta specifică.
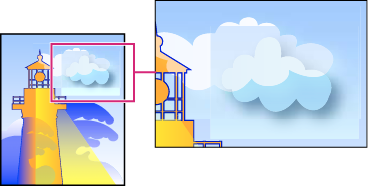
Aspectul cusăturilor la intersecția vectorilor și a patch-urilor raster.
(Numai pentru Illustrator) Salvați canalele alfa (numai în caseta de dialog Transformare procesare)
Păstrează opacitatea totală a obiectelor îmbinate. Când această opțiune este selectată, modurile de amestecare sunt pierdute, dar se păstrează aspectul obiectelor grafice prelucrate și nivelul transparenței alfa (de exemplu, când se rasterizează un obiect grafic pe un fundal transparent). Salvarea canalelor alfa poate fi necesară atunci când exportați fișiere SWF sau SVG, deoarece ambele formate acceptă transparența alfa.
(Numai în Illustrator) Salvați culorile spot și suprapunerea culorii (numai în caseta de dialog "Procesarea transparenței")
Păstrează culorile la fața locului. În plus, această opțiune păstrează suprapunerea culorilor pentru obiectele care nu conțin zone transparente. Această opțiune trebuie selectată atunci când imprimați formulare separabile dacă documentul conține culori la fața locului și obiecte suprapuse. Debifați această opțiune când salvați fișierele utilizate în aplicații pentru a crea machete de pagini. Dacă această opțiune este selectată, zonele suprapuse care interacționează cu zonele transparente sunt reduse, iar suprapunerea culorilor în alte zone este păstrată. Când exportați acest fișier în aplicație, este posibil să aveți rezultate imprevizibile pentru a crea machete de pagini.
Salvați suprapunerea (numai pentru Acrobat)
Amestește culoarea imaginii transparente cu culoarea de fundal pentru a crea un efect de amestecare.
Trimiteți-le prietenilor: