Știu, unii vor închide acest post, nici măcar după citirea conținutului până la sfârșit, spunând că este greu să faci o captură de ecran, este elementară. În zadar, voi spune unor astfel de sceptici și știu-le-toate, deoarece, așa cum repetă profesorul de matematică, repetarea este mama învățăturii.
Faceți screenshot - 3 moduri ușoare
De fapt, o captură de ecran pentru Windows se face cu un singur clic, dar trebuie doar să puteți salva această imagine, să o deconectați (deoarece întregul ecran este rareori necesar) și să selectați fragmentele necesare.
1. Captură de ecran de pe computer utilizând butonul "Ecran de imprimare"
Dacă rareori trebuie să faceți o captură de ecran a computerului, utilizați butonul "Ecranul de imprimare" de pe tastatură. Acesta este situat în partea dreaptă sus a tastaturii:
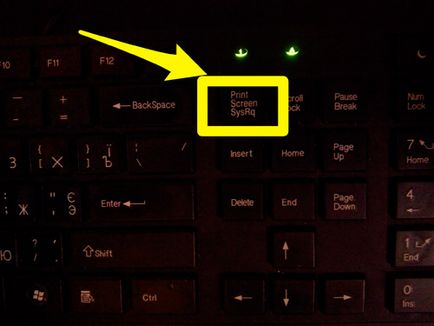
După ce o apăsați, un instantaneu al ecranului dvs. va fi în memoria calculatorului. Imaginea este complet silențioasă, nu așteptați să faceți zoom sau faceți clic, ca într-o cameră foto). Dar, de fapt, trebuie să o vedeți sau să o imprimați, nu?
Apoi vom folosi orice program de editare foto: Photoshop, Snagit sau cel mai simplu, care este implicit pe calculatorul dvs. - Paint. Acesta este situat de-a lungul căii: Start => Toate programele => Standard => Paint
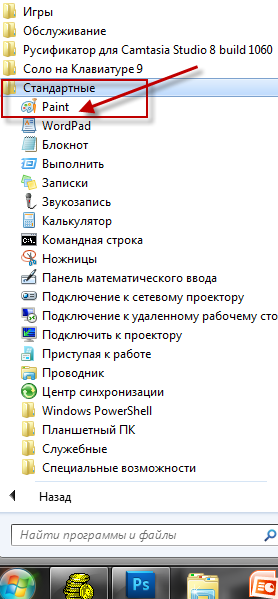
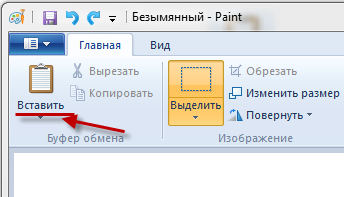
De regulă, o captură de ecran poate fi uriașă și această imagine este dificil de trimis mai târziu, deoarece multe servicii au o limită de dimensiune. Deci, acum trebuie să o reducem. Este de asemenea ușor:
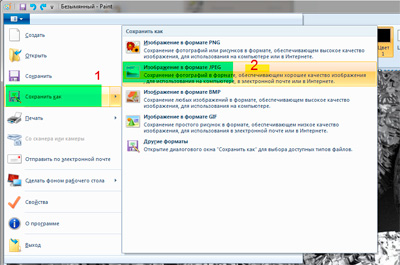
Dați clic pe pictograma albastră din partea stângă sus a programului Paint, apoi pe "Salvează ca" și alegeți formatele sugerate, cele mai frecvente printre acestea fiind JPEG sau PNG. În cazul meu, selectați JPEG și alegeți "Redimensionați". Apoi, în fereastra care apare, selectați "pixeli" și "orizontal" și reduceți dimensiunea de la 1600 la 200, în timp ce dimensiunea "verticală" se va schimba pentru a menține proporțiile.
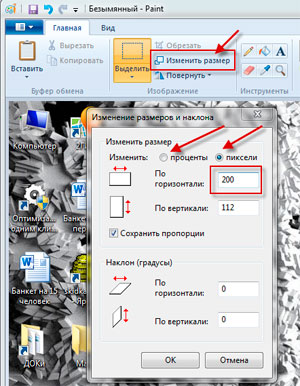
După selectarea dimensiunilor, dați clic pe "OK" și acum acordați atenție, este important: amintiți-vă calea sau dosarul în care salvați imaginea, astfel încât să o puteți găsi))
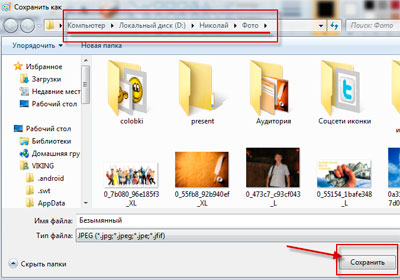
Calea este indicată în partea superioară a ecranului, am dosarul final "foto" pe discul "D". Totul, captura de ecran este gata și dosarul în care este stocat știți.
2. Screenshot folosind Îmbunătățirile browserului
În fiecare browser din setările sale, puteți adăuga multe funcții suplimentare. Am scris deja despre acest lucru în detaliu:
Ele sunt chemați în moduri diferite: extensii, adăugiri, plug-in-uri. Pentru browserul Yandex add-on poate fi setat după cum urmează:
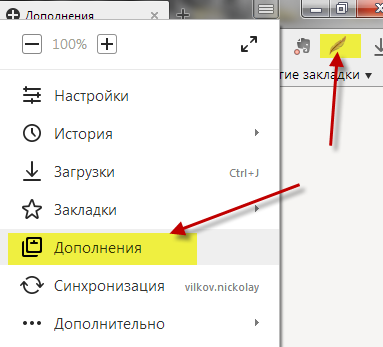
Mai întâi du-te setările din dreapta sus, după acest "add-on" și intră în această secțiune. Voi vorbi despre aplicația Lightshot, care este în browserul implicit, nu este activă. O găsim în listă sau prin căutare și activați:
Acum, după activarea sa, pictograma cu această extensie va fi vizibilă permanent în partea dreaptă din colțul din partea de sus pentru a face o captură de ecran pe care trebuie să faceți clic pe ea:
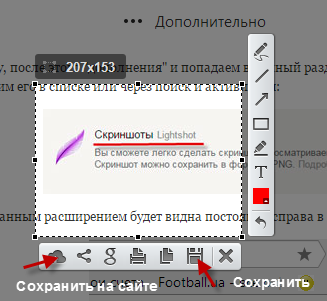
Apoi, puteți edita imaginea rezultată și după ce totul este gata, faceți clic pe "salvați". În acest caz, puteți salva o captură de ecran în dosarul computerului sau puteți să accesați prntscrb.com și să vedeți imediat legătura la această imagine în colțul din dreapta jos.
Acum, linkul copiat poate fi oprit electronic și destinatarul scrisorii va vedea ecranul împușcat ca fișier pe site, foarte convenabil.
Deoarece extensiile din browsere încarcă destul de greu computerul, nu vă recomand să le utilizați dacă aveți un PC vechi.
3. Crearea capturilor de ecran utilizând Snagit
Mai devreme am folosit Duck Capture (simplu și foarte convenabil), acum folosesc Snagit doar pentru mai mult de un an și este perfect pentru capturile de ecran pe care le folosesc pentru a scrie note. Dacă trebuie să faceți o fotografie a unei părți a ecranului și să selectați câteva dintre fragmentele sale (sublinierea, semnarea textului, evidențierea unei linii cu culoare sau formă), atunci acesta este programul pentru dvs.
Descărcați și instalați Snagit
Există mai multe versiuni ale programului, acum folosesc versiunea 11, am folosit pentru a practica 10, totul este rusificat și ușor de înțeles. Interfața este plăcută, există suficiente indicii, o puteți înțelege singuri)) De unde să descarci acest program? Există 2 moduri - pe site-ul oficial și plătiți o licență sau căutați torrents pe Internet, există o mulțime de sugestii))
După instalarea și ruginirea programului, rulați-l.
De regulă, nu veți avea nevoie de prima fereastră a programului în sine, ci doar de un buton roșu mare.
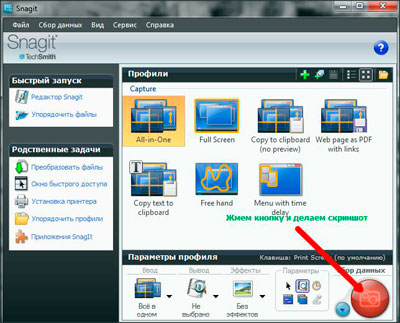
Toate celelalte lucruri și farmecul acestui program în prelucrarea ulterioară (editare) a imaginilor. Iată panoul de editare:
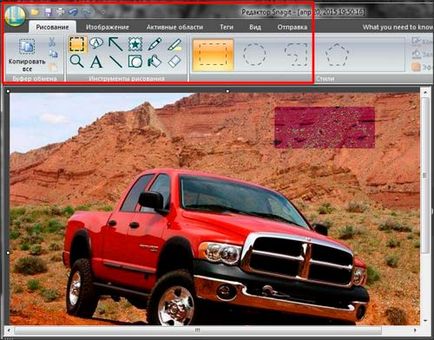
Încercați să faceți clic pe diferite butoane și veți înțelege ce și cum. Când treceți pe fiecare buton apare o sugestie, este convenabil pentru începători.
Această secțiune este destinată salvării fotografiilor primite și editate.
- decuparea imaginilor;
- creați cadre pe marginea imaginii;
- taie, taie un fragment, schimba culoarea pânzei
- alegeți stiluri de imagini pentru conservare, acestea au fost folosite destul de des de către mulți bloggeri (capturi de ecran cu marginile mușcate)));
- Adăugați pe ecranul dvs. afișat filigranul companiei dvs. (trebuie să vă pregătiți în avans);
- utilizați efecte de culoare și filtre.
Detalii despre acest lucru pot fi citite de la link:

De asemenea, secțiunea necesară este destinată:
- Trimiterea imaginilor pentru prelucrare ulterioară în programele Word, Excel, Power Point (puteți adăuga propriile dvs. dacă doriți);
- trimiterea capturilor de ecran către server prin intermediul clientului ftp;
- trimiterea unei imagini către Camtasia Studio.
Iată cele 3 moduri eficiente pe care le folosesc pentru a face o captură de ecran a calculatorului și pentru ao edita mai târziu. Cred că mulți dintre voi ați auzit despre programul Snagit, unii îl folosesc. Folosesc adesea Adobe Photoshop, dar este destul de greu să înțelegi noul venit, deci ce mai mult îți place, apoi folosește.
P.S Recent, am început să uit un pic despre publicarea de anunțuri pe sabskrayb.ru Astăzi am decis să umpleți decalajul și aici este rezultatul:
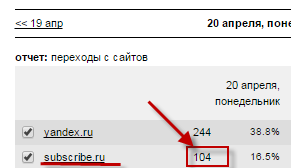
Cu sinceritate, Nikolay Vilkov
Articole interesante pe această temă:
Articole similare
Trimiteți-le prietenilor: