Cum să faceți cercuri textul într-un mod simplu. Cusarea textului sau imaginii cu culoarea, gradientul și modelul în Photoshop se realizează prin acțiuni similare.
prefață
Stratul inferior poate fi orice.
Dacă sunteți un începător complet, trebuie mai întâi să înțelegeți cum să lucrați cu straturile.
Cum să faceți cercuri în text
Avem trei straturi - fundalul, imaginea, textul.
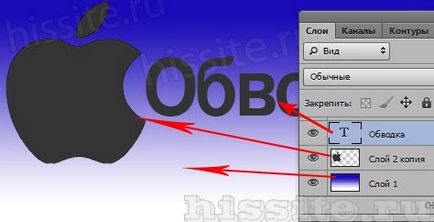
În primul rând, vom mângâia textul. Invocăm foaia de stil într-unul din următoarele moduri:
- Faceți dublu clic pe stratul din paletă;
- Faceți clic pe stratul din paletă cu butonul drept al mouse-ului și selectați Opțiuni de suprapunere din lista care apare.
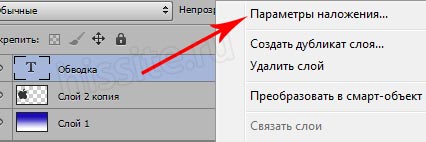
3. Dând clic pe pictograma stil fx din partea de jos a paletei și în lista care apare, puteți selecta opțiunile "Suprapunere", dar este mai convenabil să selectați imediat un stil
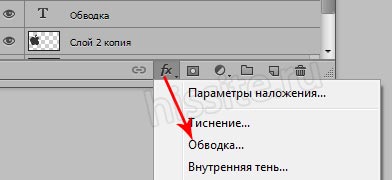
În acest moment, stratul cu care lucrăm ar trebui să fie activ.
Se deschide o fereastră. Activați opțiunea Stroke făcând clic pe ea cu mouse-ul pentru ao evidenția în albastru.

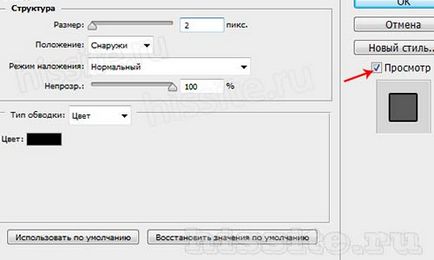
- Grosimea liniei se modifică în rândul rândului. Glisați cursorul sau introduceți o valoare numerică în pixeli.
- Linia Poziție deschide lista de dispunere a liniei. Există trei opțiuni:

Pentru claritate, am schimbat culoarea cursei în verde și am marcat conturul literelor cu o bandă albă.
Funcția modului de suprapunere este considerată în lecțiile pentru începători nu are sens. Nu este adesea folosit chiar de master-ii avansati ai Photoshop-ului. Această interacțiune cu stratul inferior. Să lăsăm modul normal să rămână neschimbat.
Opacitatea șirului. în consecință, este responsabil pentru transparența accidentului vascular cerebral. Se modifică prin deplasarea cursorului sau prin introducerea unei valori numerice în procente.
Așa cum se poate observa în Figura 6, pozițiile "Inside" și "From the Center" se suprapun unei părți din conturul literelor. Dacă faceți cursa complet transparentă, atunci această parte a căii va deveni, de asemenea, transparentă.
Cum de a schimba culoarea și textura stroke
Caseta Stroke deschide o listă în care puteți selecta setările de umplere: culoare, gradient sau model.
Umple cu o culoare uniformă. Pentru ao schimba, faceți clic pe pătrat cu culoarea actuală (Fig.8 punctul 1) - deschide paleta. Aici setăm culoarea (fig.8, p.2), selectăm tonul (Fig.8, p.3).
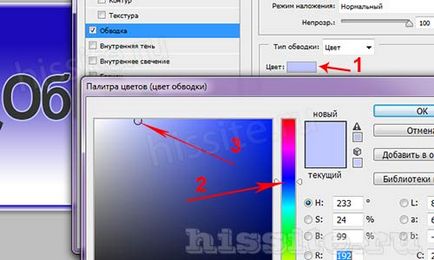
Dacă știți exact codul de culoare, îl puteți introduce în caseta corespunzătoare.
Acum textul nostru este înconjurat de o culoare albastru palid.
Urmărirea modelelor
Umple cu un model, adică un model gata făcut.
Afișăm schița modelului utilizând exemplul unei imagini.
Faceți acest strat activ.
Atenție vă rog! Imaginea trebuie să fie pe un strat transparent! Este ușor când trebuie să rotunzi textul. În Photoshop, stratul de text are întotdeauna un fundal transparent.
După cum este descris mai sus, deschideți fereastra de parametri și selectați stilul dorit.
În rândul Tipul de strohe, selectați Model. Se deschide următoarea fereastră de setări:
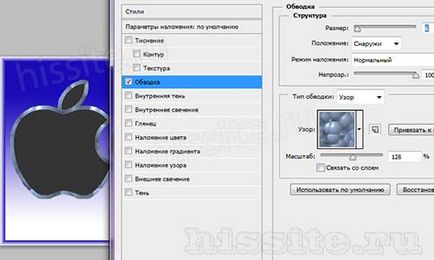
Aici am mărit grosimea liniei la 6 pixeli. și pentru un efect mai bun, amploarea modelului în sine a crescut la 128%.
Butonul Snap to origine aliniază modelul la marginea din stânga sus a stratului.
Dacă doriți să schimbați modelul - deschideți biblioteca făcând clic pe săgeata (fig.10, element 1). Vom găsi mai multe modele în același loc făcând clic pe pictograma pentru setări. Se deschide o listă. (Fig.10, punctul 2).

Cum să înconjoară textul cu un gradient
Avem un strat de fond în jurul gradientului. Au fost efectuate următoarele setări:
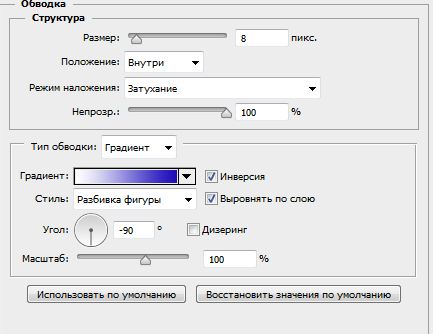
Funcția Inversion rotește umplerea cu 180 °.
Stilul Defalcarea figurii oferă o banda albă suplimentară de-a lungul conturului:

Nu uitați să salvați setările făcând clic pe butonul "Ok"!
Modificarea setărilor
Când toate setările se fac și se confirmă cu ajutorul butonului "OK", apare o înregistrare de efecte în paleta de straturi:
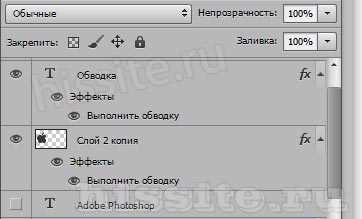
Pentru a modifica un accident vascular cerebral existent, sunăm din nou fereastra de setări, dar făcând dublu clic pe linia efectului.
Ascundeți temporar efectul făcând clic pe imaginea ochiului din apropierea acestuia.
Cum să evidențiați o imagine prin evidențiere
Avem două straturi - un text și o fotografie. Trebuie să rotunjim numai imaginea frunzelor (pânză). Dar se află pe același strat cu fundalul.
Dacă imaginea sau literele fac parte din întreaga imagine, ele sunt preselectate cu orice instrument de selecție.

În interiorul zonei selectate, faceți clic dreapta. Apare o listă în care se selectează comanda "Stroke".

În fereastra nouă, setați setările.

Articole similare
Trimiteți-le prietenilor: