
Salutări pentru dvs., dragi cititori. Astăzi m-am trezit într-o stare foarte optimistă, nu știu de ce. De obicei, când mă trezesc sub alarmă, nu e nimic vesel despre mine. Și aici o dată și vesel! Ei bine, bine. Deci, asta-i în aceste spirite înalte Vreau să vă spun despre bara de sarcini Windows 8, cu care vă puteți face viața mai convenabilă.
Cine știe ce este bara de activități (PZ), la ce se utilizează și unde se află? Da, cu siguranță înțeleg că există oameni care sunt familiarizați cu acest panou, iar unii chiar aud despre asta pentru prima dată. Și vedeți bara de sarcină în fața dvs. în fiecare zi, când lucrați la un computer. Aici este aceeași bandă din partea de jos a ecranului, unde este localizat butonul de pornire, comenzi rapide fixe, timp, limbă, sunet etc. - asta este.
Și pentru ce este? Și acum privim exemple concrete.
Lucrul cu etichetele
Această bandă minunată poate fi un ajutor excelent pentru dvs. și, de asemenea, să devină un desktop suplimentar. Partea de mijloc și cea mai lungă a panoului servește doar pentru a stoca etichete. Aici puteți transfera cele mai necesare programe. Un avantaj greu al panoului este că, spre deosebire de desktop, acesta nu va fi niciodată blocat de ferestrele deschise, astfel încât acestea vor fi întotdeauna la îndemână și în vedere. Să vedem cum să lucrăm cu ea (nu mă vezi acum, dar îmi frece mâna).
Puteți adăuga o comandă rapidă la panou de pe desktop sau de pe fereastra inițială a ferestrelor.
Pentru a adăuga o comandă rapidă de pe desktop, trebuie doar să faceți clic pe această comandă rapidă cu butonul drept al mouse-ului și să alegeți din meniul derulant "Pin to the taskbar". Voila. După cum puteți vedea, pictograma este fixată mai jos.

Și pentru a adăuga eticheta de pe ecranul windose inițial, apoi introduceți-l folosind butonul „Start“ sau prin apăsarea tastei „WIN“ (direct în fața Alta din stânga). Faceți clic pe un buton gol al mouse-ului la fața locului dreapta și selectați „Toate aplicațiile“. Acum, pur și simplu selectați orice aplicație din listă și faceți clic pe butonul din dreapta al mouse-ului, și apoi a deschis în panoul de jos, faceți clic pe „PIN pentru a Taskbar“.

Și dacă doriți să eliminați pictograma de acolo, faceți clic dreapta pe ea și selectați "Deschidere din bara de sarcini"
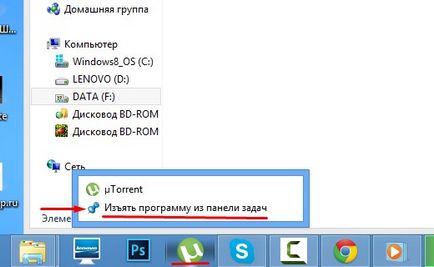
Asta e tot. A fost dificil? Bineînțeles că nu! Să facem o pauză (aici este important să stresăm) un minut și să continuăm.
A trecut un minut. Mergem mai departe.
Știu că unii oameni elimină pur și simplu PZ din ochi, pentru a nu interveni. Dacă, de asemenea, nu aveți nevoie de ea în zona de vizibilitate, atunci vă voi spune cum să-l ascundeți. Și va fi ascunsă numai până când aveți nevoie de ea, deci nu vom șterge nimic.
Dați clic pe spațiul gol al panoului, faceți clic dreapta și selectați Properties. În fereastra care se deschide, selectați "Ascunde automat". apoi retractează panoul și nu te va deranja, dar atunci când țineți cursorul la locul unde ar trebui să fie, se va târî din nou, atâta timp cât nu scoateți cursorul departe de ea. În general, un lucru destul de convenabil.
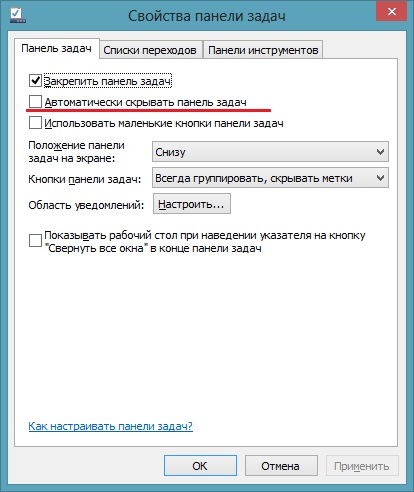
De asemenea, puteți reduce această bandă și etichete pe ea de 2 ori. Pentru a face acest lucru, reveniți la proprietăți și selectați "Utilizați mici pictograme". Apoi locul va fi mai mare și dimensiunea mai mică.
La aceleași proprietăți ar trebui să fie verificate, în cazul în care este scris „Atașați PP.“ Este mai bine să plecați. Secure - ceea ce înseamnă că nu se poate deplasa de la fața locului, iar în cazul în care căpușa este eliminat, panoul poate fi mutat în sus, în jos și în lateral, în cazul în care trageți-l în timp ce țineți apăsat butonul mouse-ului. Dar întotdeauna rezolv.
Zona de notificare este necesară pentru afișarea notificărilor în partea dreaptă a PP. Puteți personaliza această zonă singur și puteți decide ce va fi afișat acolo și ce nu va face.
Dintre cele mai importante, pot să menționez barele de instrumente, care pot fi deduse suplimentar. Pentru a face acest lucru, faceți clic pe fila cu același nume și bifați add-on-urile pe care credeți că aveți nevoie sau eliminați daws-urile de la add-on-uri inutile. Dar eu (voi spune prin marele secret) nu sunt binevenit și nu folosesc aceste lucruri. Mai bine fără ele. Dar poți să te uiți și să experimentezi. Răsturnarea acestor setări nu aduce cu adevărat, și poate că așa este.
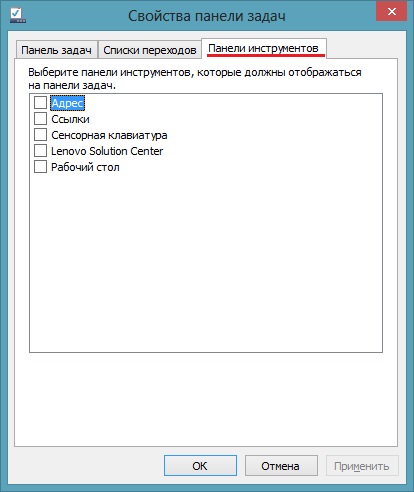
Revenind la stilul Windows XP
Există oameni care nu le place bara de activități care a apărut în ferestrele 7 și mai sus. Adică, ei nu înțeleg ce document se execută în prezent, deoarece numai etichetele sunt afișate pe panoul propriu-zis. Unii sunt confuzi în legătură cu ce program este deschis și care este închis. În general, acum vă voi arăta cum să faceți ceea ce mulți oameni sunt obișnuiți cu XP.
Pentru a face acest lucru, faceți clic dreapta pe bara de activități și selectați proprietățile pe care le cunoaștem deja. În fila "Bara de activități", bifați "Utilizați butoanele mici de pe bara de activități" și selectați "Butoane din bara de activități" - nu grupați. Acum, puteți să faceți clic pe OK și să vedeți ce avem.
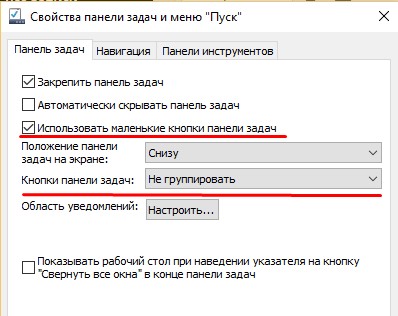
Sa dovedit la fel ca acum 10 ani, când XP era la modă. Păi, dacă te plictisești, atunci poți întoarce totul înapoi. Simplu și simplu! Ce crezi?
Cum de a schimba culoarea PP
Da. În cele din urmă, aș vrea să vă spun într-un appendage cum să modificați culoarea barei de activități. Trebuie să faceți clic dreapta pe desktop (de la zero) și să selectați "Personalizare". După aceea se deschide fereastra de personalizare, unde trebuie să selectați "Color" (în partea de jos a ferestrei). După asta vei ajunge la fereastra de care avem nevoie. După cum puteți vedea, există multe de ales. Puteți modifica culoarea barei de activități și a ferestrelor (dar numai împreună). Vedeți dacă aveți nevoie sau nu.
Cu sinceritate, Dmitry Costin
Articole similare
Trimiteți-le prietenilor: